腾讯云Windows 2012云服务器安装IIS 8.5流程
因为Windows系统是可视化的和本地Windows电脑界面操作基本一致,所以很多客户购买腾讯云服务器的时候也喜欢选择Windows系统。Windows云服务器建站的话,推荐使用的是IIS Web服务来搭建网站。但很多客户不知道如何安装IIS服务,所以花了点时间为搭建整理了一下了安装IIS的流程,本教程以Windows 2012为例(其他的Windows系统安装方法也类似,均可以作为参考)。
环境:已经购买好了腾讯云 windows server 2012数据中心版,如果还没有购买的客户可以联系客服享受VIP优惠价;
详细的安装IIS流程如下:
1、首先需要远程桌面到Windows服务器上,如果远程不了解的话,可以参考远程教程。单击桌面左下角服务器管理器--》单击添加角色和功能,开始安装IIS流程;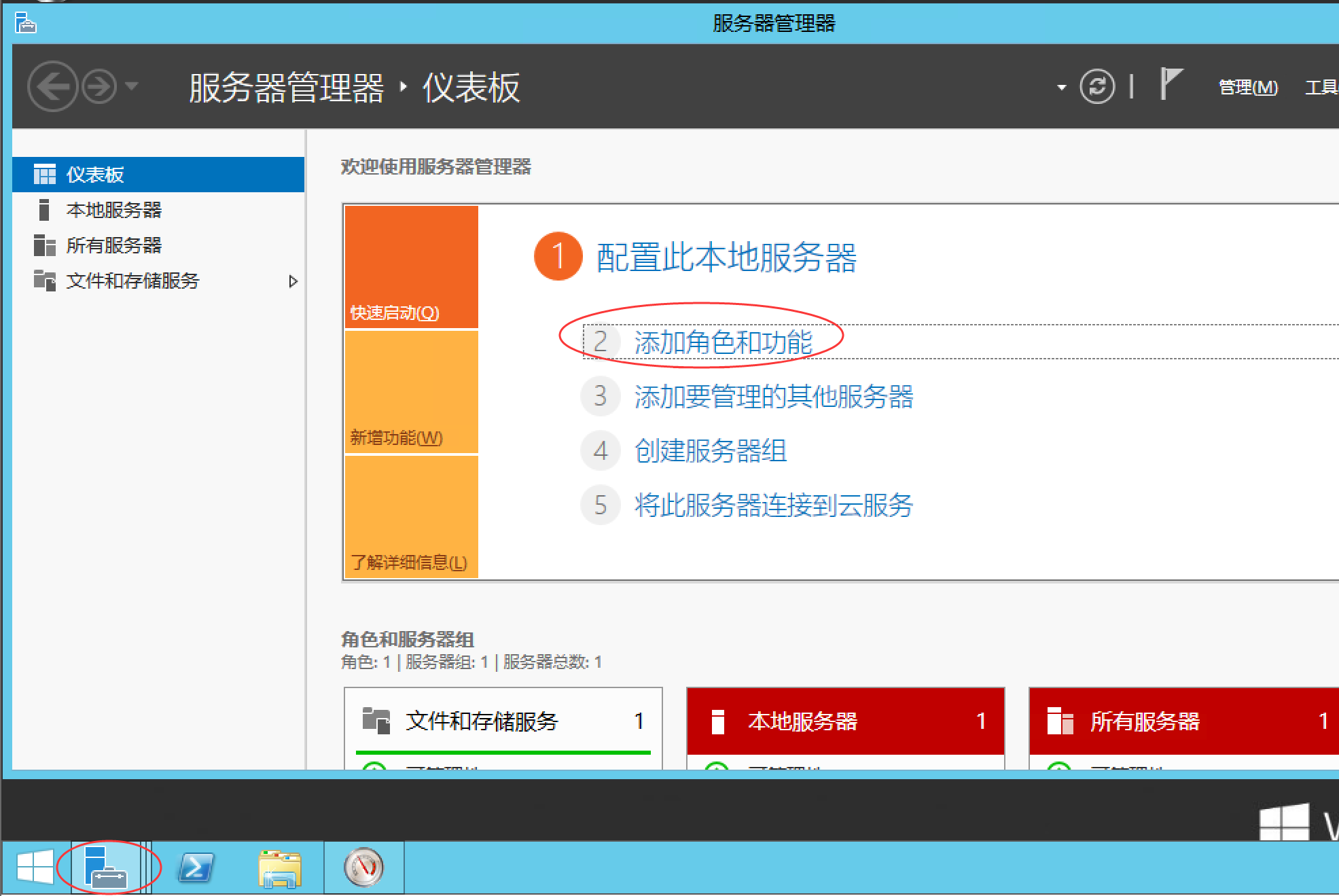
2、会出现添加角色和功能向导,单击右下角下一步,继续安装IIS流程;
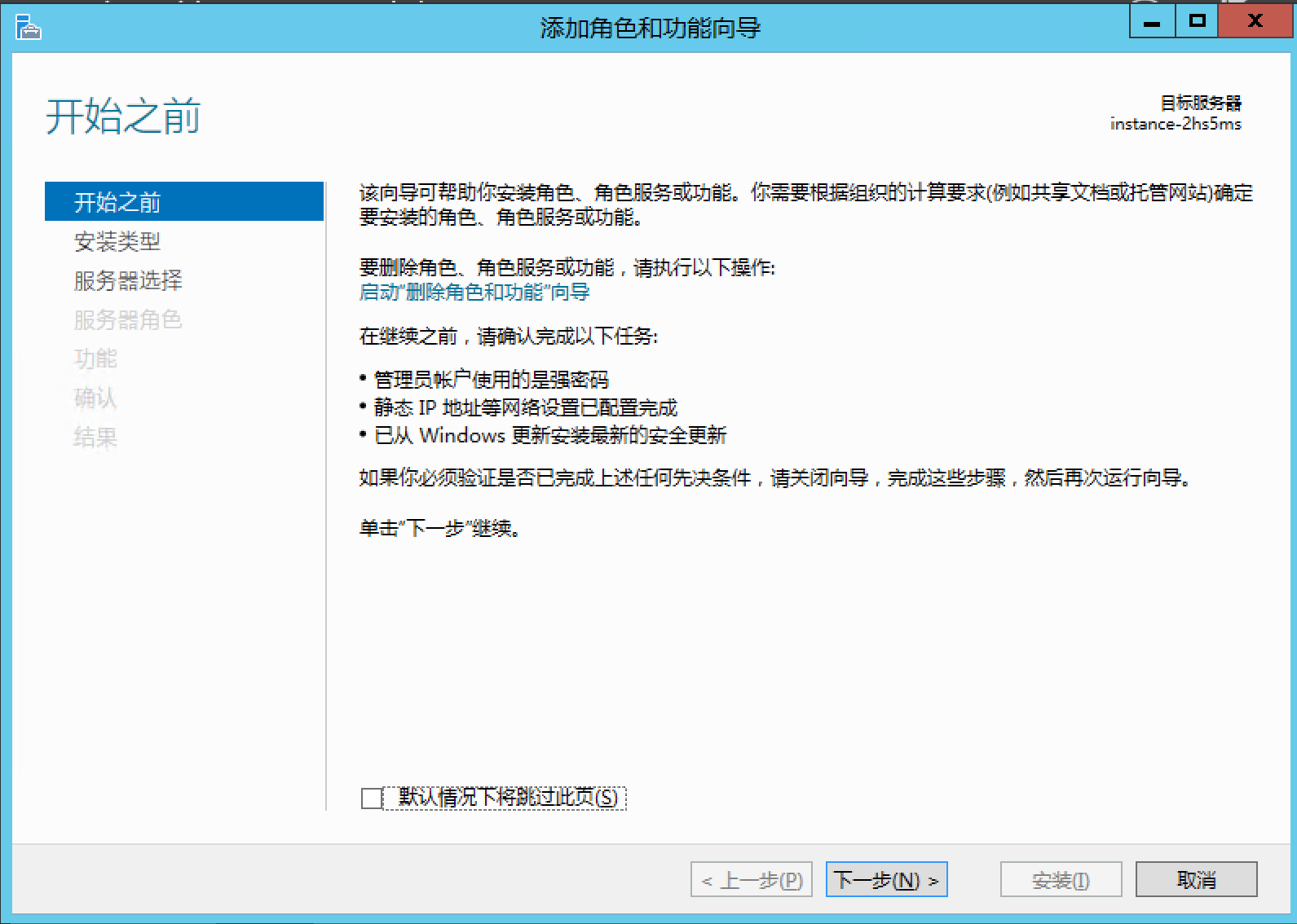
3、如下截图选择:基于角色或基于功能,然后单击下一步,继续安装IIS流程;
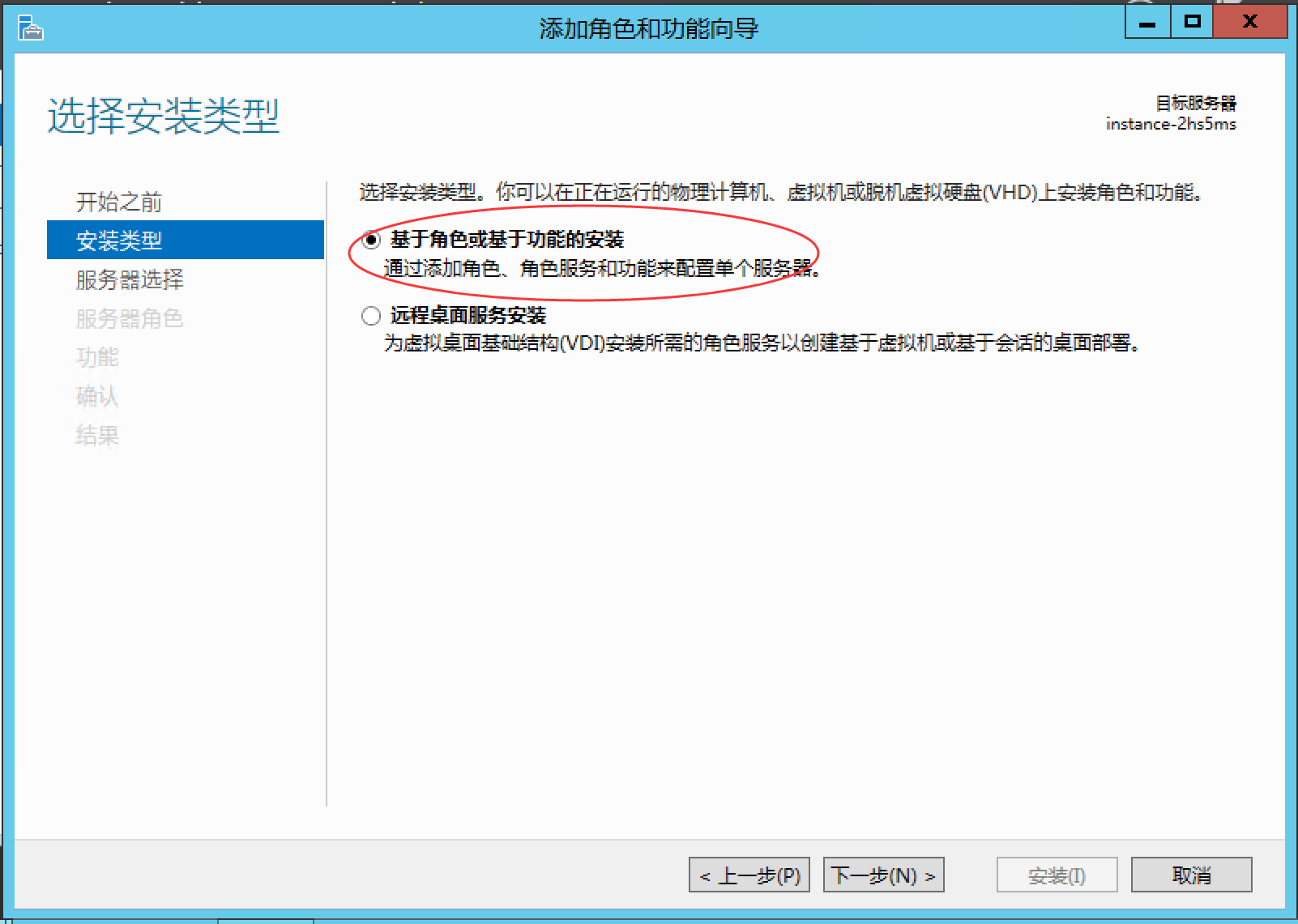
4、会出现可选的功能,如果是aspx站点的话需要安装.net framework,然后单击下一步,继续安装IIS流程;
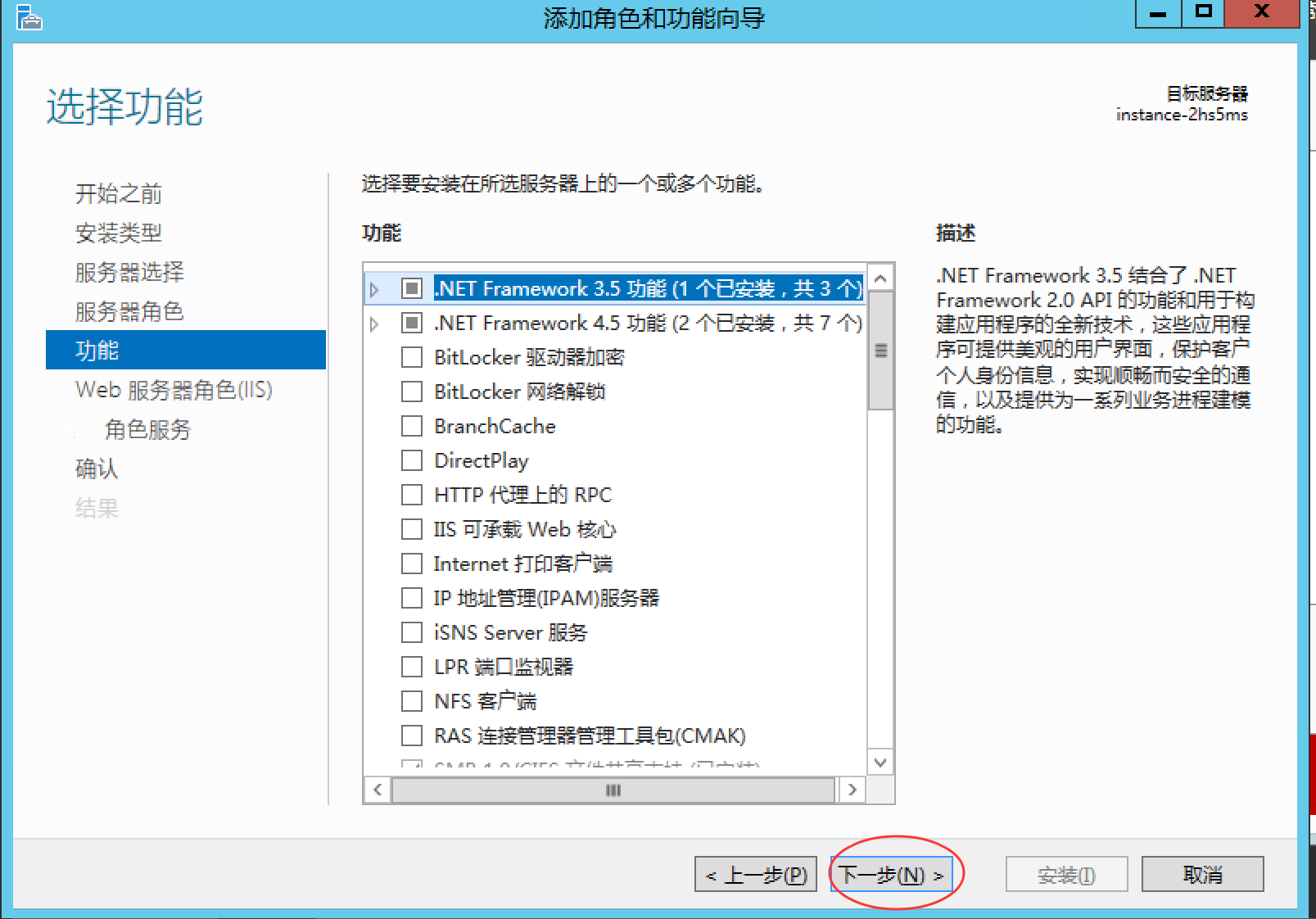
5、会出现IIS服务的介绍,可以作为了解,然后单击下一步,继续安装IIS流程;
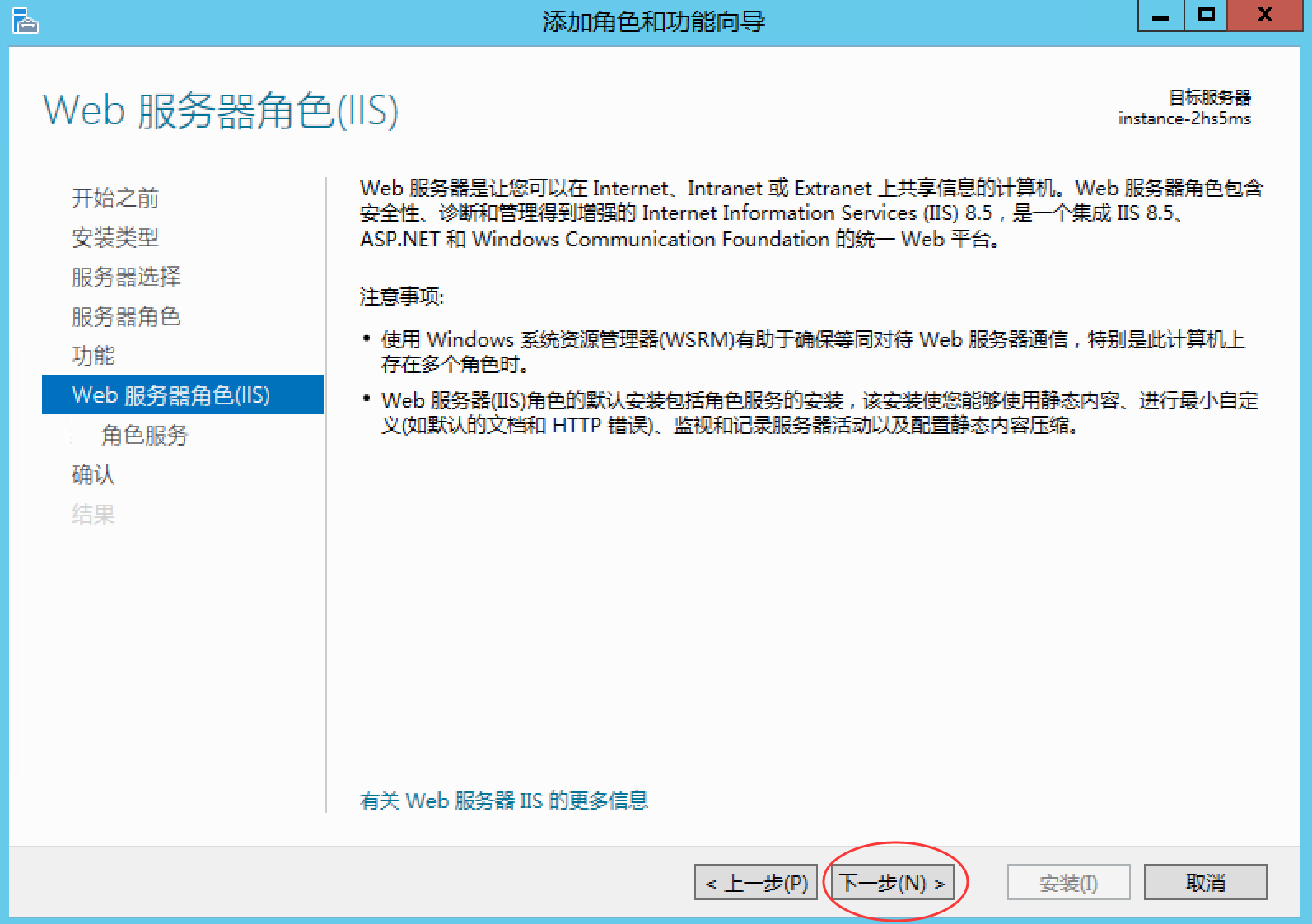
6、选择所需的角色服务,如果漏选的话,后面可以再安装对应的角色。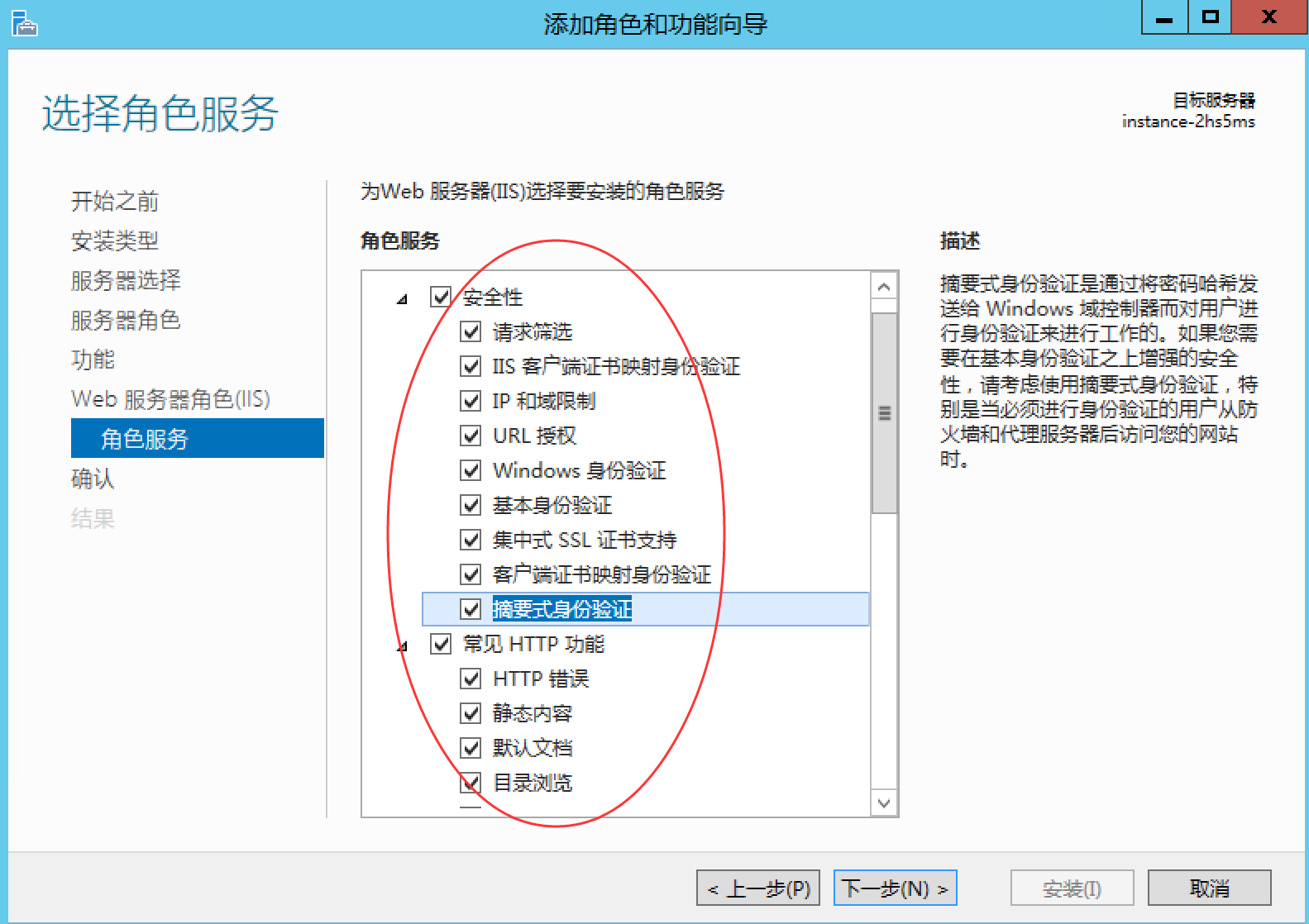
7、如果您站点是php的话,切记需要安装CGI服务,保证可以运行php语音。如果需要asp、asp.net 3.5 、asp.net 4.5的话就需要选择对应的角色。
8、选择好需要的功能和角色后,会出现如何截图,需要您确认是否安装对应的服务和角色,确认没有问题后,即可单击右下角的安装,就开始安装IIS了。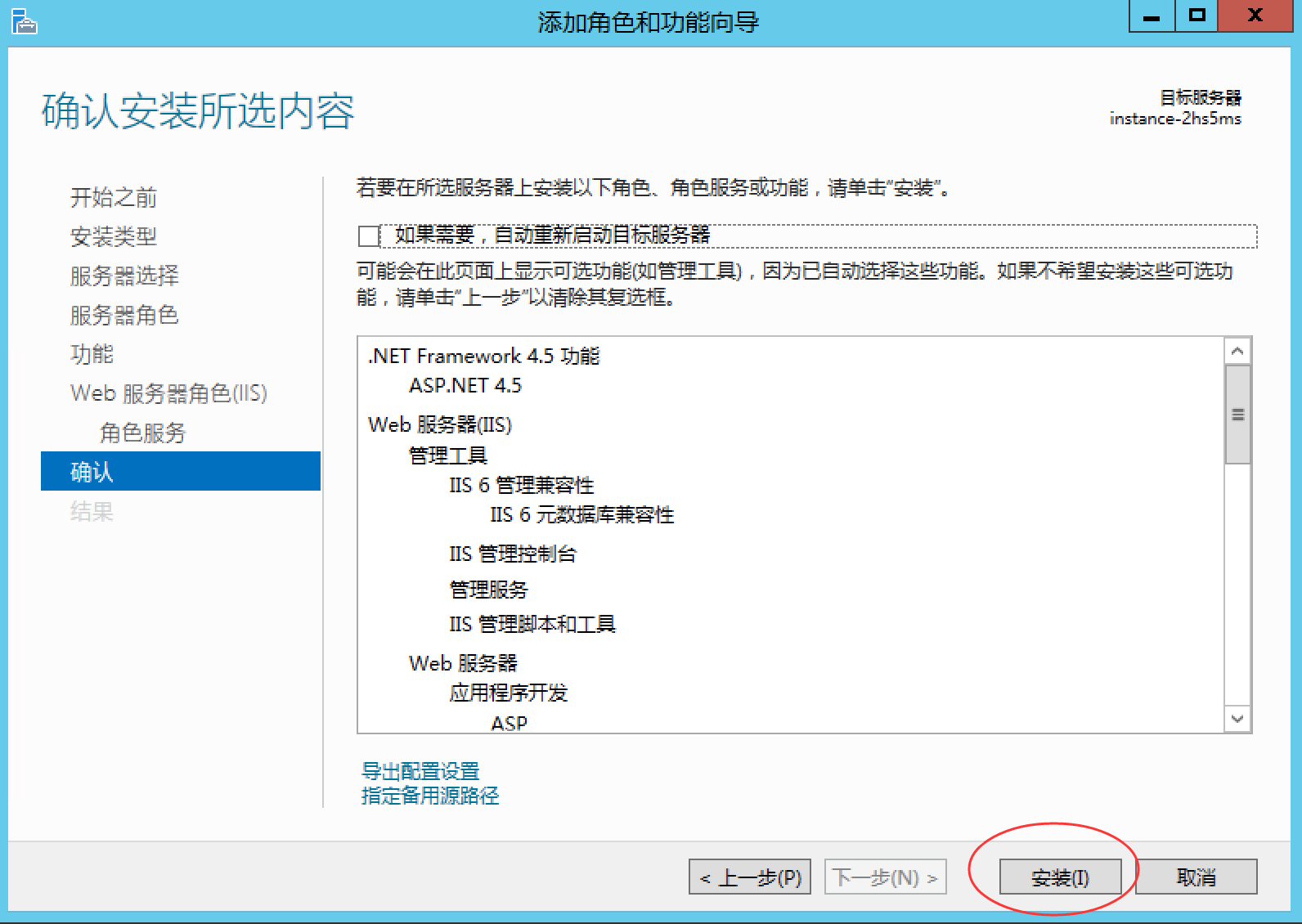
9、出现如下截图的话,说明已经自动进入了安装流程,安装时间和服务器的配置有关系,大概时间是3-10分钟,请耐心等待。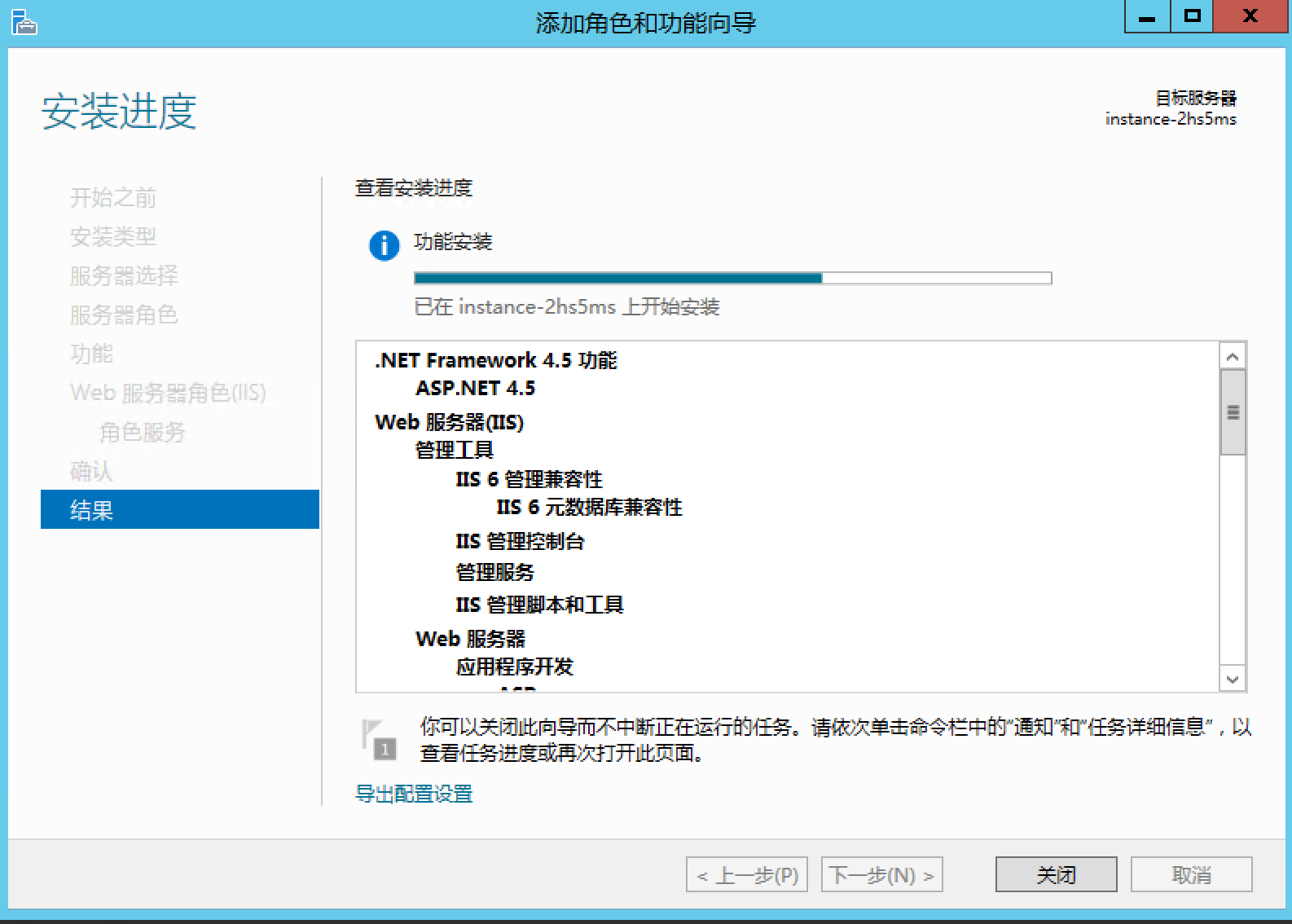
10、如果出现以下截图,恭喜您已经完成了IIS 8.5的安装了,点击关闭即可。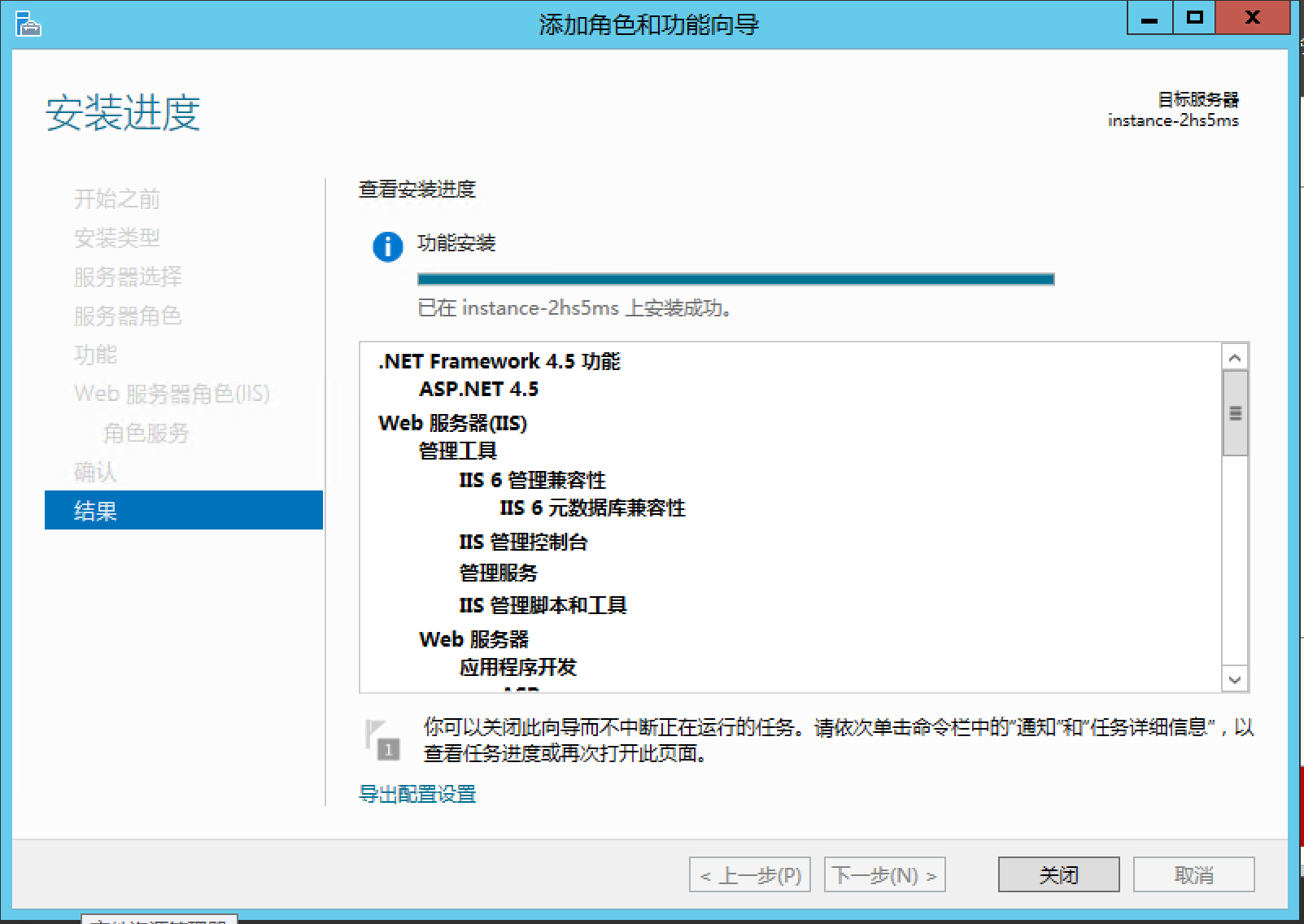
希望该教程可以帮助到您!
扫码赞赏,鼓励支持

关键词: 腾讯云服务器
相关问题
Centos 7.x 下做端口映射/端口转发Windows server 2008/2012/2016/2019 服务器桌面不显示我的电脑(计算机)的解决方案No input file specified的解决方法网站如何添加工信部网站备案号和链接代码腾讯云对象存储内网与外网地址访问Windows远程桌面多个用户如何同时使用Chrome谷歌浏览器?
咨询热线:18120815391