FileZilla客户端入门使用教程
我们可以通过多种方法登录FTP服务器,例如Filezilla的客户端、DOS命令以及浏览器等。 有很多人不了解FileZilla客户端入门使用教程,给大家分享一点我的小经验,希望可以给你们带来帮助。
FileZilla是方便高效的FTP客户端工具
温馨提示:
Linux 主机请您将网页上传到 /htdocs 目录下。此目录是您网站的根目录。
Windows 主机直接上传到根目录即可。
下面以在Windows操作系统下使用FileZilla为例,Mac操作系统下的操作基本一致,可参考。
1.安装完毕后,启动FileZilla软件,将语言切换至中文。点击Edit-Settings-Language-Chinese(Simplified)(zh_CN)。重新启动FileZilla后,点击新建站点:
单击文件>站点管理器 >新站点。
新站点,名字可任意填写,如填写为:新站点。
主机,填入主机的IP地址,如:121.XX.XX.XX 。
端口,填写21。
协议,选择FTP-文件传输协议 。
加密,选择只使用普通FTP。
登录类型。选择 正常 。
用户,填写主机的用户名(主机FTP用户名)。
密码,填写主机的FTP密码。
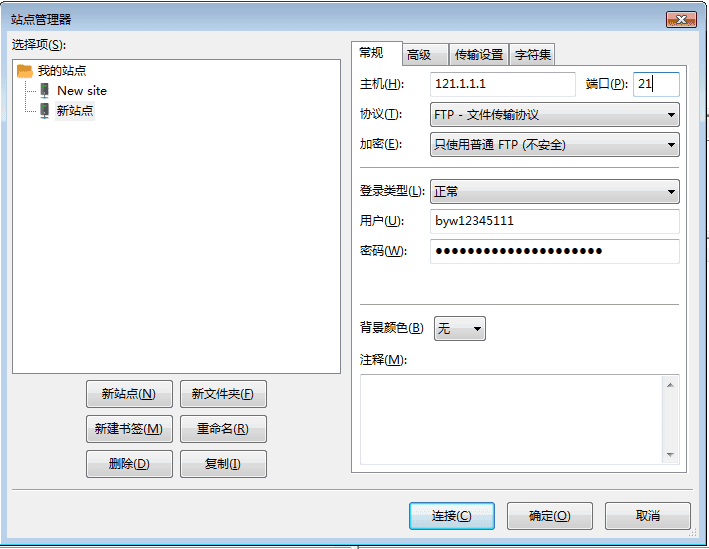
连接远程站点:单击连接,即可连接至主机目录。界面分为以下部份:
上部:工具栏和消息日志 。
左边:本地区域,即本地硬盘。
右边:远程区域即远端服务器。
下部:传输队列,从此区域可以看出队列窗口,可以查看文件传输进度。
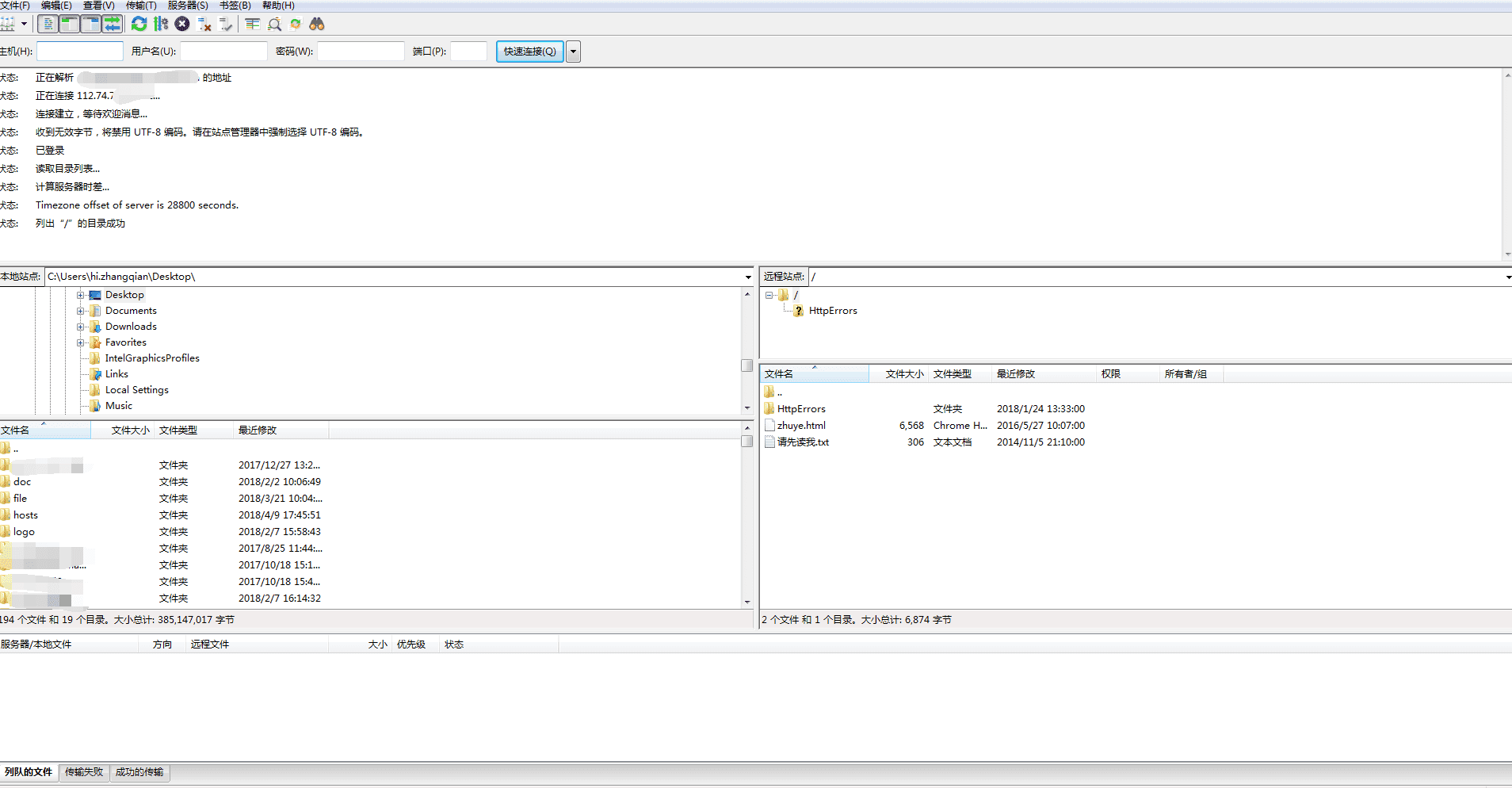
3.显示隐藏文件:单击服务器>强制显示隐藏文件。
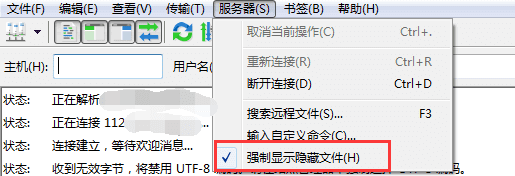
4. 相关操作:连接远程站点在通过以下操作将网页上传后,使用浏览器访问测试。
从本地区域选定要上传的网页或文件,双击或用鼠标拖至远程区即可完成上传工作。
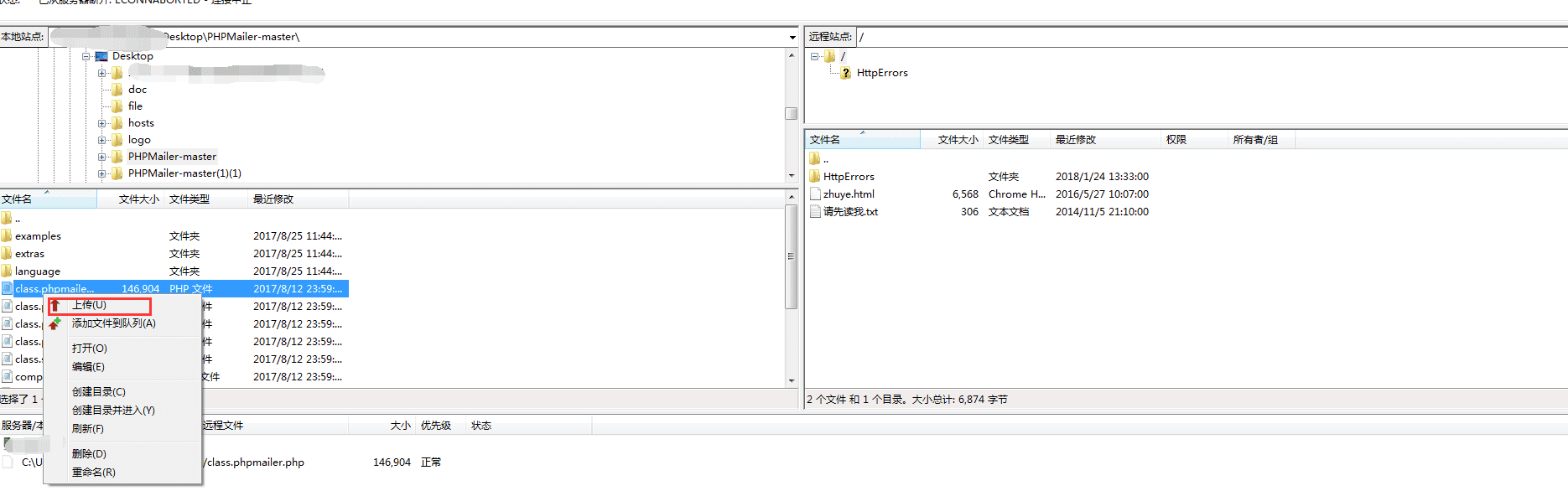
鼠标右键单击本地站点或远程站点上的相关文件及目录可进行,创建新文件、删除、重命名、移动、属性、等操作。
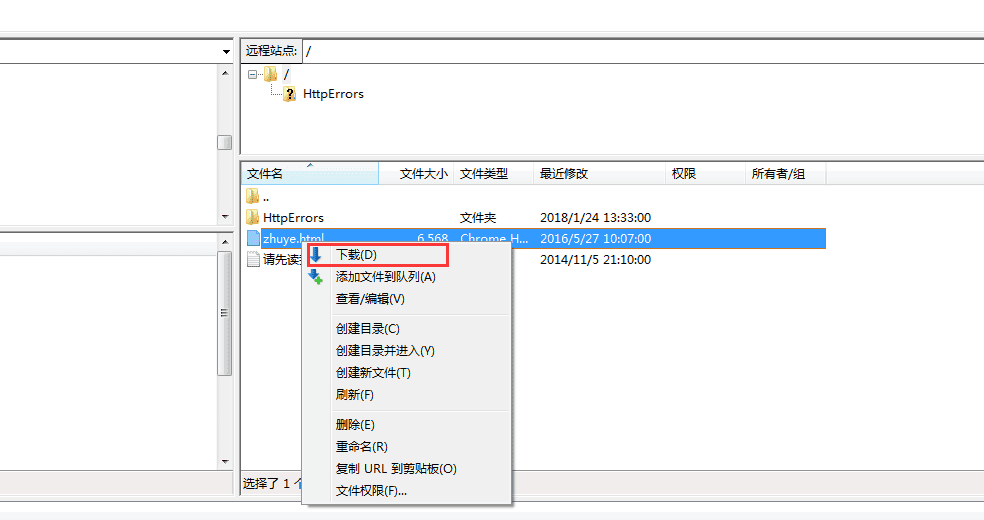
扫码赞赏,鼓励支持

关键词: 腾讯云服务器
相关问题
Centos 7.x 下做端口映射/端口转发Windows server 2008/2012/2016/2019 服务器桌面不显示我的电脑(计算机)的解决方案No input file specified的解决方法网站如何添加工信部网站备案号和链接代码腾讯云对象存储内网与外网地址访问Windows远程桌面多个用户如何同时使用Chrome谷歌浏览器?
咨询热线:18120815391